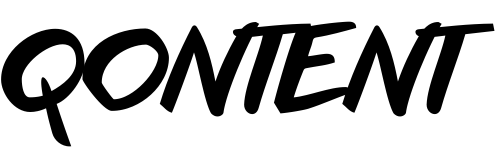Google Tag Manager : guide d'installation et configuration facile

Saviez-vous que 91 % des marketeurs considèrent l’analyse des données comme essentielle pour prendre des décisions stratégiques ? Pourtant, beaucoup peinent à centraliser leurs données de suivi. C’est là que Google Tag Manager (GTM) devient indispensable.
Dans ce guide facile à suivre, vous apprendrez à gérer vos balises sans toucher au code. Vous aurez un contrôle total sur vos données. Utilisez cet outil puissant pour optimiser votre ROI, améliorer la génération de leads et rester à la pointe du monde numérique.
Évitez les erreurs courantes et tirez le meilleur parti de Google Tag Manager. Vous maximiserez alors vos campagnes avec précision et efficacité. Prêt à transformer votre approche ? Plongeons-nous ensemble dans ce processus !
Pourquoi Utiliser Google Tag Manager ?
Alors concrètement, pourquoi Google Tag Manager (GTM) est-il si indispensable pour nous ?
Voyons d'abord de quoi on parle...
Google Tag Manager : c'est quoi ?
GTM, c’est quoi exactement ? C’est un gestionnaire de balises centralisé. Si vous finissez par avoir plein de codes de suivi pour Google Analytics, Facebook Pixel et d’autres outils marketing, alors plutôt que de les insérer directement dans le code source de votre site, GTM vous permet de les gérer depuis une seule interface. Facile, non ? 😉
En centralisant les balises, on réduit les erreurs, on accélère les dépannages et on gagne en flexibilité. GTM simplifie aussi l'A/B testing, le suivi des événements, et bien plus encore.
Avantages de Google Tag Manager
Le gros avantage de GTM ? Sa simplicité d’utilisation. Même sans être un pro du code, vous pouvez ajouter, modifier et gérer vos balises facilement. Un gain de temps précieux, surtout lors de campagnes complexes. ⏳
Fini la dépendance totale aux développeurs ! Grâce à GTM, vous n’avez plus besoin de solliciter l’équipe IT pour chaque changement de balise. Cette autonomie permet de réagir rapidement aux besoins du moment et de faire des ajustements en temps réel.
Installation de Google Tag Manager
Suivre ces étapes simples va vous donner une solide base pour commencer. Prêt(e) ? Allons-y ! 😄
Étape 1 : Créer un Compte Google Tag Manager
- Accédez à Google Tag Manager et connectez-vous avec votre compte Google.
- Cliquez sur "Créer un compte", entrez le nom de votre entreprise et sélectionnez la région.
- Créer un conteneur : Donnez un nom à votre conteneur (par exemple, le nom de votre site web) et sélectionnez "Web" comme type de plateforme.
- Cliquez sur "Créer" et acceptez les conditions d’utilisation.
Étape 2 : Ajouter Google Tag Manager à votre Site Web
Une fois le compte créé, vous verrez deux scripts à insérer dans votre site.
- Copiez les deux scripts :
- Le premier script doit être placé dans la balise <head> de votre site.
- Le deuxième doit être placé juste après l’ouverture de la balise <body>.
- Insertion des scripts selon les plateformes :
- WordPress (sans plugin) : Allez dans "Apparence" > "Éditeur de thème", sélectionnez le fichier header.php et ajoutez les scripts aux emplacements mentionnés ci-dessus.
- WordPress (avec plugin) : le plus simple est d'installer le plugin "Header and Footer Scripts" et de coller les scripts dans les sections "Scripts in Header" et "Scripts in body".
- Shopify : Allez dans "Online Store" > "Themes" > "Actions" > "Edit Code", ajoutez le premier script dans theme.liquid avant la balise </head> et le second juste après la balise <body>.
Étape 3 : Configuration initiale de Google Analytics via GTM
- Création d’une nouvelle propriété GA4 :
- Connectez-vous à Google Analytics.
- Cliquez sur "Admin" > "Créer une propriété" et remplissez les informations (nom de la propriété, fuseau horaire, devise).
- Sélectionnez Web pour configurer un flux de données, entrez l'URL de votre site et nommez le flux.
- Ajout de la balise Google Analytics dans GTM :
- Dans l'interface GTM, allez dans "Balises", puis "Nouvelle balise".
- Sélectionnez Google Analytics : Configuration GA4 et collez l'ID de mesure que vous avez récupéré dans Google Analytics.
- Configurez le déclencheur sur "Toutes les pages" pour activer la balise sur l’ensemble du site.
Étape 4 : Prévisualisation et débogage
Avant de publier vos modifications, vérifiez que tout fonctionne correctement.
- Activez le mode Aperçu dans GTM.
- Visitez votre site et assurez-vous que les balises se déclenchent correctement.
- Utilisez l’extension Tag Assistant de Google pour confirmer que tout est bien installé.
Si tout est en ordre, retournez dans GTM et cliquez sur "Soumettre". Nommez cette version, puis cliquez sur "Publier".
Voilà, vous avez installé GTM, félicitations !
Google Tag Manager : la configuration essentielle
Créez et gérez vos balises
La configuration des balises est l'une des premières étapes pour exploiter pleinement Google Tag Manager. Si vous êtes débutant, ne vous inquiétez pas, nous allons vous guider pas à pas pour ajouter et gérer vos balises efficacement.
Qu'est-ce qu'une balise dans Google Tag Manager ?
Une balise est un morceau de code qui enregistre une action particulière sur votre site, comme une visite de page, un clic ou une conversion. Avec GTM, vous pouvez ajouter des balises sans avoir besoin de toucher au code source de votre site, ce qui rend la gestion beaucoup plus simple et rapide.
Voici comment vous pouvez ajouter une nouvelle balise dans GTM :
- Accédez à votre tableau de bord Google Tag Manager.
- Cliquez sur l'onglet "Balises" dans le menu latéral, puis sur "Nouvelle balise".
- Une fenêtre s'ouvrira avec deux options principales :
- "Configuration de la balise" : C'est ici que vous allez choisir quel type de balise ajouter.
- "Déclencheur" : C'est ici que vous définirez quand et où la balise doit s'activer sur votre site.
Exemple de balise : Suivi des Vues de Pages avec Google Analytics
Pour illustrer cela, imaginons que vous souhaitiez suivre les vues de pages sur votre site web avec Google Analytics. Voici les étapes pour configurer cette balise :
- Sélectionnez le type de balise :
- Cliquez sur "Configuration de la balise".
- Choisissez "Google Analytics : Configuration GA4" (ou Universal Analytics, selon la version que vous utilisez).
- Dans le champ ID de suivi, collez votre identifiant Google Analytics. Vous pouvez trouver cet identifiant dans votre compte Google Analytics sous la propriété du site.
- Configurer le déclencheur :
- Cliquez sur "Déclencheur", puis choisissez "Page View" (Vue de page). Cela signifie que cette balise sera déclenchée chaque fois qu'une page est chargée sur votre site.
- Sauvegardez la balise en lui donnant un nom explicite, comme "GA4 - Toutes les pages".
Votre balise Google Analytics est maintenant prête à être déclenchée sur toutes les pages de votre site !
Déclencheurs et Variables : personnalisez votre suivi
Les déclencheurs et variables sont des éléments essentiels dans la personnalisation de votre stratégie de suivi avec Google Tag Manager. Ils permettent de définir précisément quand et où vos balises doivent s’activer, et quelles informations doivent être capturées.
Qu'est-ce qu'un déclencheur dans GTM ?
Un déclencheur détermine quand une balise doit s’activer. Il répond à la question : "À quel moment cette balise doit-elle être lancée ?"
Les déclencheurs les plus courants sont :
- Vue de page (Page View) : Active la balise lorsqu'une page est consultée.
- Clics sur élément (Element Clicks) : Active la balise lorsqu'un utilisateur clique sur un lien ou un bouton.
- Soumission de formulaire (Form Submission) : Active la balise lors de l'envoi d'un formulaire.
Exemple de déclencheur : suivre les clics sur un bouton "Acheter"
Imaginons que vous souhaitiez suivre chaque clic sur un bouton "Acheter" sur votre site e-commerce. Voici comment créer ce déclencheur :
- Créer un déclencheur basé sur les clics :
- Allez dans l'onglet "Déclencheurs" dans Google Tag Manager.
- Cliquez sur "Nouveau déclencheur".
- Sélectionnez "Clics sur élément", puis "Tous les éléments" si vous souhaitez suivre tous les clics, ou affinez la configuration pour ne suivre que les clics sur le bouton "Acheter".
- Affinez le déclencheur :
- Si vous ne souhaitez suivre que les clics sur un bouton spécifique, vous devrez identifier l'élément HTML du bouton. Vous pouvez le faire en utilisant l'outil Inspecter de votre navigateur pour voir son attribut unique, comme un identifiant (ID) ou une classe.
- Configurez le déclencheur pour qu'il ne se déclenche que sur cet élément précis.
- Associer le déclencheur à une balise :
- Une fois le déclencheur créé, retournez dans la configuration de votre balise, puis sélectionnez ce déclencheur dans la section "Déclencheur". Par exemple, vous pouvez l'associer à une balise Google Analytics pour enregistrer chaque clic.
Qu'est-ce qu'une variable dans GTM ?
Les variables sont des morceaux d'informations que vous pouvez utiliser dans vos balises et déclencheurs. Elles permettent de capturer des données dynamiques, comme l'URL d'une page, le type d'appareil utilisé, ou la valeur d'une transaction.
Exemple de variable : Suivre le type d’appareil
Si vous souhaitez analyser quels types d’appareils (ordinateur, mobile, tablette) sont utilisés par vos visiteurs, vous pouvez créer une variable qui capture cette information.
- Configurer une variable personnalisée :
- Allez dans l'onglet "Variables" de Google Tag Manager.
- Cliquez sur "Nouvelle variable".
- Sélectionnez "Agent utilisateur" comme type de variable. Cette variable permet de capturer les informations sur le navigateur de l'utilisateur, y compris le type d’appareil.
- Utiliser la variable dans une balise ou un déclencheur :
- Vous pouvez utiliser cette variable pour segmenter vos données dans Google Analytics ou pour déclencher des actions spécifiques en fonction de l’appareil utilisé (par exemple, afficher un contenu différent pour les utilisateurs mobiles).
En utilisant les balises, déclencheurs et variables, vous pouvez affiner votre stratégie de suivi et obtenir des insights très précis sur le comportement de vos visiteurs. Ces outils vous permettent de capturer des actions clés et de personnaliser l’activation de vos balises en fonction de scénarios spécifiques.
Google Tag Manager n’est pas seulement un gestionnaire de balises : c’est un puissant outil de personnalisation et d’optimisation de vos campagnes marketing. Grâce à lui, vous avez un contrôle total sur la manière dont vous collectez et analysez vos données.
Stratégies Avancées pour Google Tag Manager
Maintenant que vous avez compris les bases de la configuration des balises, déclencheurs et variables, il est temps de plonger dans des stratégies plus avancées avec Google Tag Manager. Saviez-vous que GTM peut faire bien plus que suivre des pages vues ? Explorons comment vous pouvez utiliser GTM pour suivre des comportements d'achat complexes, des interactions utilisateurs et bien d'autres actions cruciales pour améliorer vos performances marketing.
Suivi e-commerce avancé
Si vous gérez un site e-commerce, Google Tag Manager peut grandement simplifier le suivi de vos transactions et conversions. L'une des fonctionnalités avancées de GTM est le tracking e-commerce. Il vous permet de suivre tout le parcours d'achat de vos utilisateurs, depuis leur première visite jusqu'à la transaction finale. En intégrant ces données avec Google Analytics, vous obtenez des rapports détaillés sur les performances de vos produits et les comportements d'achat des clients.
Configuration du suivi e-commerce avancé
Pour configurer ce suivi, vous devrez créer une balise e-commerce spécifique et associer des variables qui capturent des informations clés, comme le montant de la transaction, le nom des produits et le nombre d'articles achetés. Voici les étapes principales :
- Configurer Google Analytics pour le suivi e-commerce :
- Dans votre compte Google Analytics, activez le suivi e-commerce en allant dans les paramètres de la vue de votre site.
- Assurez-vous d'activer le suivi des transactions pour obtenir des données sur les ventes et les comportements des acheteurs.
- Créer une balise de transaction dans GTM :
- Dans GTM, créez une nouvelle balise Google Analytics dédiée aux transactions.
- Configurez la balise pour qu'elle soit déclenchée uniquement sur les pages de confirmation de commande (généralement après l'achat).
- Utilisez des variables dynamiques pour envoyer à Google Analytics des informations sur la transaction, comme le nom des produits, les montants totaux et les quantités.
- Associer le déclencheur à la page de confirmation :
- Pour que cette balise ne soit déclenchée qu'après un achat réussi, associez-la à un déclencheur basé sur l'URL de la page de confirmation de commande (par exemple, une URL qui contient "/merci-pour-votre-achat").
Grâce à cette configuration, vous pourrez analyser précisément quel produit se vend le mieux, quels canaux de marketing génèrent le plus de conversions, et où les utilisateurs abandonnent leur panier. Ces informations sont essentielles pour ajuster vos stratégies de vente et optimiser votre site e-commerce.
Suivi des interactions utilisateurs
GTM ne se limite pas au suivi des transactions. Il est aussi extrêmement puissant pour suivre toutes sortes d'interactions utilisateurs sur votre site. Que vous souhaitiez savoir combien de visiteurs cliquent sur un bouton, scrollent jusqu'à une certaine section, ou visionnent une vidéo, Google Tag Manager peut suivre toutes ces actions et les enregistrer dans Google Analytics.
Suivi des clics sur des boutons
Pour suivre, par exemple, les clics sur des boutons spécifiques (comme un bouton "S'abonner" ou "Acheter"), vous devez configurer un déclencheur basé sur les clics d’élément. Voici comment procéder :
- Créer un déclencheur de clic sur élément :
- Dans GTM, allez dans l'onglet Déclencheurs, puis créez un nouveau déclencheur basé sur les Clics sur élément.
- Configurez le déclencheur pour ne suivre que les clics sur des boutons spécifiques. Pour cela, identifiez l'ID ou la classe du bouton en inspectant le code HTML de votre site.
- Associer une balise Google Analytics :
- Associez ce déclencheur à une balise Google Analytics ou à une balise événement pour suivre ces clics en tant qu'actions importantes dans vos rapports.
- Vérifier avec le mode Aperçu :
- Utilisez le mode Aperçu pour tester que les clics sur le bouton déclenchent bien la balise. Cela vous permet de vous assurer que chaque clic est bien enregistré.
Suivi du défilement de page (scroll)
Si vous souhaitez savoir jusqu’où vos visiteurs scrollent sur une page (ce qui peut être utile pour mesurer l'engagement sur des articles de blog ou des pages produits longues), vous pouvez créer un déclencheur qui se déclenche à des pourcentages spécifiques de défilement de la page.
- Configurer un déclencheur de scroll :
- Dans GTM, créez un nouveau déclencheur basé sur le Défilement vertical.
- Définissez les pourcentages du défilement à suivre (par exemple 25%, 50%, 75%, et 100%).
- Associer une balise :
- Associez ce déclencheur à une balise Google Analytics pour envoyer un événement chaque fois que l’utilisateur atteint un certain pourcentage de défilement.
Ces informations sont cruciales pour optimiser la mise en page de votre site et identifier les sections qui captivent (ou non) vos utilisateurs.
Templates de balises et intégration d'outils marketing
GTM vous permet aussi de simplifier la gestion des balises grâce à des templates communautaires. Ces templates sont des modèles pré-configurés pour des outils tiers, comme le Pixel Facebook ou Google Ads. Ils sont conçus pour être facilement intégrés et vous éviter d'avoir à configurer manuellement des balises complexes.
Utiliser des templates de balises
Voici comment utiliser ces templates pour faciliter l'intégration de vos outils marketing :
- Accéder aux templates :
- Dans GTM, allez dans la section Modèles et explorez les templates de balises communautaires. Vous y trouverez des modèles pour une variété d'outils, tels que Facebook Ads, HubSpot, LinkedIn, etc.
- Importer un template :
- Une fois que vous avez trouvé le template adapté (par exemple, pour suivre les conversions Facebook), importez-le dans votre GTM. Les configurations spécifiques, comme l'ID de suivi, vous seront demandées et sont simples à entrer.
- Configurer et activer :
- Configurez le template avec vos informations spécifiques (comme l'ID de suivi ou les paramètres de conversion), puis associez les déclencheurs correspondants pour activer la balise au bon moment.
L’avantage des templates de balises est qu'ils sont conçus par des experts et vous permettent de gagner du temps tout en assurant une configuration correcte et fiable.
Intégration avec d'autres outils marketing
GTM s'intègre également avec d'autres outils marketing comme HubSpot, LinkedIn Ads ou Google Ads. En centralisant la gestion de vos balises dans GTM, vous pouvez simplifier l’implémentation de campagnes cross-canal et améliorer la cohérence de vos données.
Par exemple, en intégrant GTM avec Google Ads, vous pouvez suivre précisément les conversions provenant de vos campagnes publicitaires, qu’il s’agisse de ventes, d’inscriptions à une newsletter, ou d’autres objectifs. GTM se charge de centraliser toutes ces données, facilitant l'analyse de votre retour sur investissement (ROI).
En utilisant ces stratégies avancées, vous serez en mesure de transformer Google Tag Manager en un outil puissant pour suivre les interactions de vos utilisateurs et optimiser vos performances marketing. GTM offre une flexibilité et une personnalisation qui rendent vos données plus accessibles et vos décisions plus éclairées.
Évitez les Erreurs Courantes avec Google Tag Manager
Même si Google Tag Manager est un outil puissant et accessible, certaines erreurs peuvent se glisser dans votre configuration et compromettre la performance de vos balises. Pour vous éviter des maux de tête et des problèmes de suivi de données, voici les erreurs fréquentes à éviter, ainsi que des conseils pour les résoudre.
1. Mauvaise insertion du conteneur GTM
L'une des erreurs les plus fréquentes lors de l'installation de GTM est de mal insérer le conteneur sur votre site. Si le code de GTM n'est pas correctement placé, vos balises ne se déclencheront pas comme prévu, ce qui entraînera des lacunes dans vos suivis.
Où placer les scripts de Google Tag Manager ?
Lorsque vous créez un nouveau conteneur dans GTM, deux morceaux de code vous sont fournis :
- Le premier code doit être inséré dans la balise <head> de votre site web.
- Le second code doit être placé juste après l'ouverture de la balise <body>.
Solutions pour éviter cette erreur :
- Double vérification : Assurez-vous de toujours vérifier l'emplacement des scripts avant de sauvegarder. Si vous utilisez un CMS comme WordPress, n'hésitez pas à installer un plugin comme "Header and Footer Scripts" pour simplifier l'insertion des codes.
- Vérifiez avec le mode Aperçu : Avant de publier des modifications, utilisez le mode Aperçu de GTM pour vérifier que les balises se déclenchent bien.
2. Oublier de publier les modifications
C'est une erreur classique et pourtant facile à éviter : oublier de publier vos modifications après avoir configuré une nouvelle balise ou un nouveau déclencheur.
Pourquoi est-ce un problème ?
Lorsque vous créez ou modifiez des balises dans GTM, ces changements ne sont pas automatiquement actifs sur votre site. Vous devez publier chaque version pour que les modifications prennent effet. Si vous oubliez de publier, vos balises resteront inactives, ce qui signifie que votre suivi de données sera incomplet, voire inexistant.
Comment éviter cette erreur :
- Toujours soumettre vos modifications : Une fois que vous avez terminé de configurer ou d'ajuster vos balises, cliquez sur "Soumettre" dans l'interface GTM. Ajoutez un nom et une description à votre version (par exemple : "Ajout de la balise de conversion Facebook") pour garder une trace de vos modifications.
- Vérifiez les versions : GTM enregistre chaque modification sous forme de version. Si vous avez un doute, consultez l'onglet Versions pour vérifier si vos changements ont bien été publiés.
3. Ne pas tester les balises avant publication
Même si vous avez soigneusement configuré vos balises, il est essentiel de tester leur bon fonctionnement avant de les publier. Une balise mal configurée peut entraîner des erreurs de données, des déclenchements incorrects, ou même l'absence de suivi complet.
Comment tester vos balises dans GTM ?
GTM propose un outil intégré pour tester vos balises avant de les publier : le mode Aperçu.
- Activez le mode Aperçu :
- Cliquez sur le bouton "Aperçu" dans l'interface GTM. Cela ouvrira un mode de débogage qui vous permettra de voir en temps réel si vos balises se déclenchent comme prévu.
- Vérifiez les déclenchements :
- Visitez votre site dans une nouvelle fenêtre. GTM affichera un panneau de débogage où vous pourrez voir chaque balise qui s'active. Vérifiez que vos balises se déclenchent bien selon les paramètres que vous avez définis (comme un clic sur un bouton, une vue de page, etc.).
- Corrigez les erreurs :
- Si une balise ne se déclenche pas correctement, retournez dans GTM pour ajuster les paramètres du déclencheur ou des variables.
4. Mauvaise configuration des déclencheurs
Une erreur fréquente dans GTM est de mal configurer les déclencheurs. Par exemple, vous pourriez vouloir qu'une balise se déclenche uniquement sur certaines pages, mais elle pourrait finir par s'activer sur toutes les pages de votre site à cause d'une mauvaise configuration du déclencheur.
Pourquoi est-ce un problème ?
Une mauvaise configuration des déclencheurs peut entraîner un mauvais suivi des données ou un surplus d’informations inutiles dans vos rapports (comme des événements de clics non pertinents). De plus, cela peut affecter les performances de votre site si trop de balises se déclenchent en même temps.
Comment configurer correctement un déclencheur ?
- Vérifiez la logique de déclenchement : Assurez-vous que vos déclencheurs sont configurés avec la logique appropriée. Par exemple, si vous voulez que la balise se déclenche uniquement sur une page spécifique, utilisez des conditions basées sur l'URL (par exemple, l'URL contient "/merci-pour-votre-achat").
- Utilisez des déclencheurs précis : Si vous suivez des actions spécifiques comme des clics sur des boutons, configurez votre déclencheur pour ne suivre que les éléments pertinents (grâce à un identifiant unique ou une classe CSS spécifique).
5. Manque de documentation sur vos balises et déclencheurs
Avec le temps, il est facile d'accumuler une multitude de balises, déclencheurs et variables dans GTM. Si vous ne documentez pas chaque élément de manière claire, cela peut vite devenir un casse-tête lorsque vous aurez besoin de revoir ou de modifier certaines configurations.
Comment éviter cette confusion ?
- Nommer explicitement vos balises et déclencheurs : Utilisez des noms descriptifs pour chaque balise, déclencheur et variable. Par exemple, au lieu de nommer une balise "GA4", préférez "GA4 - Suivi des conversions formulaire".
- Ajouter des descriptions : GTM permet d’ajouter une description à chaque balise. Profitez-en pour noter des détails comme "Suivi des conversions pour la campagne d'emailing de septembre 2024", afin de vous y retrouver plus facilement plus tard.
6. Ne pas surveiller les performances des balises
Enfin, une fois que vos balises sont actives, ne les laissez pas sans surveillance. Il est important de suivre régulièrement leur performance pour vous assurer qu'elles continuent de fonctionner correctement et qu'elles ne ralentissent pas votre site.
Outils pour surveiller les balises :
- Tag Assistant : Cette extension de navigateur vous permet de vérifier en temps réel si vos balises sont correctement installées et actives sur votre site.
- Google Analytics : Assurez-vous que les événements et conversions que vous suivez via GTM apparaissent bien dans vos rapports Google Analytics.
En surveillant régulièrement vos balises, vous pouvez repérer rapidement tout problème ou écart dans vos données, et réagir en conséquence.
Comment améliorer sa stratégie marketing avec un Google Tag Manager aux petits oignons
GTM ne se contente pas de gérer des balises : c’est un outil puissant qui vous permet de centraliser vos données et de les exploiter pour prendre des décisions éclairées. En intégrant et en analysant les données collectées grâce à GTM, vous pouvez affiner vos stratégies marketing, améliorer la performance de vos campagnes et maximiser vos conversions.
Utiliser les données collectées
La vraie force de Google Tag Manager réside dans sa capacité à capturer et centraliser des données clés sur le comportement de vos visiteurs. Que vous suiviez des clics, des conversions, des transactions ou des interactions spécifiques, ces insights vous fournissent une vue d'ensemble sur l'efficacité de votre site et de vos campagnes marketing.
Voici comment vous pouvez utiliser ces données pour améliorer vos décisions et optimiser vos stratégies.
1. Analyse du Comportement des Utilisateurs
Une fois que GTM est correctement configuré, vous pouvez suivre les actions clés des utilisateurs sur votre site, telles que :
- Les pages qu’ils visitent.
- Les boutons sur lesquels ils cliquent.
- Le moment où ils abandonnent un formulaire.
- Le nombre de produits qu'ils ajoutent à leur panier.
Ces données, collectées via des balises et des déclencheurs bien configurés, sont ensuite envoyées à Google Analytics (ou un autre outil de suivi). En analysant ces informations, vous pouvez comprendre :
- Quelles pages génèrent le plus de trafic.
- Où les utilisateurs passent le plus de temps.
- Quels sont les points d’abandon ou de friction dans votre entonnoir de conversion.
Exemple pratique : suivi des interactions utilisateurs
Supposons que vous ayez identifié que beaucoup de visiteurs quittent votre site avant de compléter un achat ou de remplir un formulaire de contact. En analysant le comportement des utilisateurs (grâce à GTM et Google Analytics), vous pouvez déterminer quelles actions ou quelles étapes spécifiques causent cet abandon.
2. Optimisation des Pages à Fort Trafic
Si certaines pages de votre site reçoivent beaucoup de trafic mais que les conversions restent faibles, GTM peut vous aider à analyser ce qui ne fonctionne pas. En suivant les interactions spécifiques (comme les clics sur des liens ou le temps passé sur des sections particulières de la page), vous pouvez identifier ce qui intéresse réellement vos utilisateurs.
3. Ajustement des Campagnes Marketing
GTM vous permet également de mesurer précisément l’impact de vos différentes campagnes marketing, qu’elles soient sur Google Ads, Facebook Ads, ou tout autre canal. En utilisant des balises de suivi pour chaque source de trafic, vous pouvez savoir exactement d'où viennent vos visiteurs et quelles campagnes génèrent le plus de conversions.
Cela vous permet de réajuster vos efforts publicitaires pour maximiser votre retour sur investissement (ROI) :
- Optimisez vos annonces en fonction des canaux qui génèrent le plus de trafic qualifié.
- Suivez les conversions cross-canal pour identifier les parcours utilisateurs réussis.
- Mesurez l'efficacité du remarketing : par exemple, en utilisant une balise GTM pour suivre les utilisateurs qui reviennent sur votre site après avoir vu une annonce de remarketing.
4. Personnalisation des Expériences Utilisateurs
Une autre stratégie avancée consiste à utiliser les données collectées via GTM pour personnaliser l'expérience des utilisateurs sur votre site. Par exemple, vous pouvez :
- Afficher un contenu spécifique en fonction du type d’appareil utilisé (mobile ou desktop).
- Montrer des offres spéciales aux utilisateurs qui reviennent pour la deuxième ou troisième fois sur votre site.
- Ajuster les appels à l’action (CTA) en fonction du comportement de l'utilisateur (par exemple, après avoir vu plusieurs produits sans acheter, afficher une offre de réduction).
En personnalisant ainsi l’expérience utilisateur, vous augmenterez les taux de conversion tout en améliorant l'engagement des visiteurs.
Il est temps de booster votre tracking avec Google Tag Manager 🚀
Vous l'aurez compris, Google Tag Manager est un outil puissant qui simplifie la gestion de vos balises, améliore le suivi des performances et vous permet de réagir rapidement aux évolutions de votre marché. Que vous soyez débutant ou expert, GTM est indispensable pour dynamiser votre stratégie marketing digitale.
N'attendez plus et adoptez Google Tag Manager dès aujourd'hui pour voir une différence immédiate dans vos résultats. 🌟